El Antivirus ESET NOD32 es uno de los más usados y eficaz de la
actualidad, podemos descargarlo gratuitamente desde el sitio web de
ESET, o adquirirlo de forma permanente comprando una licencia en el
mismo sitio.
Es muy útil para proteger nuestros equipos, y fácil de usar estarás
protegido continuamente a través de la constante actualización de la
base de datos del servicio. Así como detectar todas las amenazas y virus
que pueden afectar nuestro computador.
En caso de que el equipo resulte infectado dispones de una poderosa
herramienta de diagnóstico que localizará cualquier amenaza existente en
nuestro PC y ESET también puede reparar el sistema en caso de una
emergencia si se infectó nuestro equipo.
Seguidores
jueves, 1 de noviembre de 2012
miércoles, 31 de octubre de 2012
Como Hacer un Video (Windows Movie Maker)
EXPOSICIÓN DE COMO HACER UN VÍDEO EN WINDOWS MOVIE MAKER:
Presentación Movie Maker
Presentación Movie Maker
CONCLUSIÓN
En pocas palabras con esto aprendimos a realizar un vídeo en Windows Movie Maker, el cual nos ayuda a realizar estos mediante imágenes.
Las ventajas de hacer un vídeo aquí son que podemos agregar tanto las imágenes como un vídeo o audio que nos ayuda a darle un buen efecto a nuestro vídeo Con este programa podemos hacer lo que queramos con nuestro vídeos ademas de editarlos cuando queramos. Dándole efectos que pueden llamar la atención del que ve el vídeo.
Algunas desventajas del programa son que solo guarda en Windows Media Video, solo guarda en wmv, se cuelga con archivos grandes sobre todo el final.
En todo caso es de gran utilidad ya que nos puede ayudar a improvisar a la hora de hacer un trabajo si no se cuenta con algo mejor.
viernes, 26 de octubre de 2012
CONCLUSION DE DESFRAGMENTADOR DE DISCOS DE WINDOWS
es un programa incluido en Microsoft Windows diseñado para aumentar la velocidad de acceso al disco.
Esta
herramienta
se encarga de reorganizar la
información
que tenemos almacenada en el disco, aunque también puede
corregir
errores en las unidades.
Los
espacios libres que se generan al eliminar la información del disco
influye
en el tamaño que ocupan los ficheros,
por esos cuando vemos las propiedades de un archivo nos aparecen dos
tamaños,
el tamaño real del archivo y el tamaño que está ocupando
el archivo en el disco. Si desfragmentamos el disco nos daremos cuenta
que el tamaño en disco de los archivos disminuye.
jueves, 25 de octubre de 2012
Conclusion de Atube Catcher y Convertir Pdf a Word
aTube Catcher
Te
permite descargar
vídeos de tus portales favoritos (YouTube, Dailymotion, MySpace,
Stage6 y Google) y convertirlos a otros formatos.
Para descargar
vídeos con aTube Catcher sólo tienes que preocuparte de pegar la
dirección del vídeo en el campo correcto y seleccionar el formato que
quieres utilizar.
Y si
lo que quieres es convertir un víde en formato
FLV, el proceso es muy parecido. Basta con seleccionar el vídeo,
definir el formato e iniciar el proceso de conversión.
Convierte rápidamente los PDF en archivos de
Word
Cuando necesites
actualizar la
información en un PDF, pero no dispongas del archivo original, no hace
falta que escribas el fragmento completo. Simplemente guarda tu archivo
PDF como documento de Word. Y finaliza tus ediciones más rápidamente.
Si necesitas actualizar
solo una parte de
la información de tu documento PDF, selecciona solo el contenido que
deseas y, a continuación, guárdalo en un nuevo archivo de Word.
Puedes copiar y pegar
partes de un PDF
directamente en un documento de Word. Además, en Acrobat XI, la copia de
los datos con formato es mucho más rápida.
miércoles, 24 de octubre de 2012
CONCLUSION DE CCLEANER
CCleaner.
 Es una aplicación
gratuita,
de código cerrado, que
tiene como propósito mejorar el rendimiento de cualquier equipo que
ejecute Windows mediante la eliminación
de los archivos innecesarios y las entradas inválidas del registro de.
Es una aplicación
gratuita,
de código cerrado, que
tiene como propósito mejorar el rendimiento de cualquier equipo que
ejecute Windows mediante la eliminación
de los archivos innecesarios y las entradas inválidas del registro de.
También
cuenta con la
posibilidad de desinstalar programas desde su interfaz e inhabilitar la
ejecución de aplicaciones en el inicio del sistema para mejorar la
velocidad de arranque.
Hay una opción "Ejecutar CCleaner" en el menú
papelera de
reciclaje, que limpiara el sistema sin avisos. Pero es recomendable que
no lo uses hasta que te familiarices con el programa y sus opciones.
También hay otra opción
configuración que seria que cada vez
que
arranque Windows, CCleaner hará su trabajo de limpieza. Eso siempre y
cuando hayamos activado la opción de Limpiar automáticamente al arrancar
la computadora lo cual en lo particular no la recomiendo ya que yo
prefiero limpiar el ordenador cuando yo quiera por no decir que si la
marcamos pues ya es un programa mas que se inicia al inicio de windows
lo cual ya todos sabemos lo que significa esto.
donde hay que tener cuidado es en el registro,no borrar lo que no se
debe de borrar,por eso se recomienda realizar copia de seguridad
Se recomienda el cerrar
aplicaciones abiertas antes de realizar una limpieza en el sistema.
En
el programa veremos en la parte izquierda 4 secciones:
· Limpiador
.
Registro
. Herramientas
. Opciones
Limpiador
Esto es la ventana principal del programa, que permite optimizar el
sistema, quitando los archivos no usados y temporales. Protege también
la intimidad personal quitando las huellas de los sitios web visitados y
los archivos que hemos abierto.
Registro
Esta es una opción más avanzada la cual analiza y corrige cualquier
error y entradas viejas en el registro de sistema. También verifica
atajos viejos en el menú de inicio y el del escritorio.
Herramientas
Esta sección permite manejar los programas y aplicaciones instalados en
su computadora. Desde la cual podremos desinstalar o agregar programas o
borrar los procesos de inicio.
 Opciones
Opciones
La sección de Opciones permite personalizar el uso del CCleaner.
viernes, 5 de octubre de 2012
Preguntas Sobre el Mouse
1. ¿Qué es un Mouse?
R: Es un dispositivo apuntador utilizado para facilitar el manejo de un entorno gráfico en una computadora.
2. ¿Para que sirve?
R: Detecta su movimiento relativo en dos dimensiones por la superficie plana en la que se apoya, reflejándose habitualmente a través de un puntero o flecha en el monitor.
R: Detecta su movimiento relativo en dos dimensiones por la superficie plana en la que se apoya, reflejándose habitualmente a través de un puntero o flecha en el monitor.
3. ¿Cómo funciona el Mouse?
R: Su funcionamiento principal depende de la tecnología que utilice para capturar el movimiento al ser desplazado sobre una superficie plana o alfombrilla de ratón especial para ratón, y transmitir esta información para mover una flecha o puntero sobre el monitor de la computadora.
R: Su funcionamiento principal depende de la tecnología que utilice para capturar el movimiento al ser desplazado sobre una superficie plana o alfombrilla de ratón especial para ratón, y transmitir esta información para mover una flecha o puntero sobre el monitor de la computadora.
4. ¿Cuales son sus componentes?R: Habitualmente se compone de al menos dos botones y otros dispositivos opcionales como una «rueda», más otros botones secundarios o de distintas tecnologías como sensores del movimiento que pueden mejorar o hacer más cómodo su uso.
Se suele presentar para manejarse con ambas manos por igual, pero algunos fabricantes también ofrecen modelos únicamente para usuarios diestros o zurdos. Los sistemas operativos pueden también facilitar su manejo a todo tipo de personas, generalmente invirtiendo la función de los botones.
5. ¿Qué tipos de conectores usa el Mouse?R: PS/2 y USB e incluso conexión bluetooth.
6. ¿Qué tipos de mantenimiento se le puede dar?
R: Comenzamos a destornillar el Mouse en este caso haremos el mantenimiento del Mouse (óptico)
Debemos limpiar la lente del Mouse es la k esta debajo es la parte más importante ya que al pasar por la superficie recoge esa información y el circuito la manda y se ve en la pantalla como movimiento del puntero es imprescindible limpiarlo con el hisopo humedecido y dejarlo bien limpio.
7. ¿Como se clasifican los tipos de Mouse?R: Por mecanismo, por conexión.
8. ¿Cuáles son los tipos de Mouse por mecanismo?R: Mecánicos, Ópticos, Láser, TrackBall.
9. ¿cuales son los tipos de Mouse por conexión?
R: Por cable, Inalámbrico.
10. ¿Características de mouse óptico?
R: Pequeña cámara, software de procesamiento digital, el software se ejecuta sobre el DSP.
11. ¿Cuales son algunas ventajas de mouse óptico?
R: >No penetra la suciedad.
>No hay interferencia entre los sensores.
>No requiere alfombrillas.
12. ¿Qué debemos hacer si el mouse no se mueve?
R: >Verificar el cable.
>Revisar los controladores.
>Checar el puerto COMM1
>Destapar el mouse revisar el lector óptico.
13. ¿Cuáles son los problemas frecuentes del mouse?
R: Puntero que se atasca en la pantalla
Pérdida de sensibilidad o contacto de los botones
Dolores musculares causados por el uso del ratón
14. ¿Cuáles son los características del mouse inalámbrico?
R:
+ Permite colocar el puntero (flecha que se mueve en la pantalla al deslizar el ratón) ó el cursor (línea que titila en los programas al escribir), en el lugar deseado de la pantalla.
|
+ Permite moverse entre menús de manera sencilla.
|
+ Se usa para abrir un menú emergente en la pantalla y elegir otras opciones.
|
+ Reemplaza de muchas formas el uso del teclado.
|
15. ¿Cuáles son las características del mouse mecánico?
R:
+ Permite colocar el puntero (flecha que se mueve en la pantalla al deslizar el ratón) ó el cursor (línea que titila en los programas al escribir), en el lugar deseado de la pantalla.
|
+ Permite moverse entre menús de manera sencilla.
|
+ Se usa para abrir un menú emergente en la pantalla y elegir otras opciones.
|
+ Reemplaza de muchas formas el uso del teclado.
|
+ Cuenta con 2 botones en su versión más básica, regularmente el botón izquierdo es para apuntar al menú ó e íconos (pequeñas imágenes en pantalla que realizan acciones) y el derecho para activar un menú contextual (emergente).
|
+ Inicialmente se les integró un tercer botón central llamado inteligente, que permite mover las páginas de arriba hacia abajo y viceversa.
|
+ El tercer botón simple ha sido reemplazado por un botón denominado "Wheel" que permite presionarlo y girarlo para reemplazar el trabajo del tercer botón.
|
+ Envían la información hacia la computadora básicamente por medio de un cable.
|
+ Necesitan mantenimiento ya que sus partes mecánicas son propensas a suciedad y por ende a menor rendimiento del dispositivo.
|
+ Necesitan una superficie especial para rodar de manera correcta y tener la precisión necesaria en pantalla.
|
+ La producción de ratones mecánicos han sido descontinuada.
|
Integrantes:
Juan Daniel Gaytan Covarrubias
Juan Daniel Gaytan Covarrubias
Edgar Fernando Sierra Sierra
Damian Omar Espinoza Nava
Edgar Jose Escoto Alejandre
Fernando Ivan Lira Cruz
Luis Alejandro Zepeda Bautista
viernes, 14 de septiembre de 2012
MANTENIMIENTO PREVENTIVO AL MOUSE
El mantenimiento del mouse
puede ser externo o interno
dependeiendo del estado en que se encuentre y de los sintomas
que se conozcan.
Para mantener nuestro mouse en un estado optimo es
recomendable
utilizar un trapo limpio y limpiarlo superficialmente.
Para quitar el polvo o peluza acumulada en la bolita del mouse mecanico es necesario quitar la tapita que tiene el mouse para poder retirarla.
Utilizando un poco de alcohol isopropilico aplicado indirectamente en el trapo limpiamos la bolita del mouse.
Para quitar el polvo o peluza acumulada en la bolita del mouse mecanico es necesario quitar la tapita que tiene el mouse para poder retirarla.
Utilizando un poco de alcohol isopropilico aplicado indirectamente en el trapo limpiamos la bolita del mouse.

Para evitar que la peluza atasque el mecanismo, con un desarmador
quitamos los tornillos del mouse y lo abrimos.Cuidando
de no romper el pequeño circuito y el propio mecanismo.

Por ultimo solo volvemos a atornillar el mouse, colocamos la bolita y
la tapita y probamos el mouse.
Para el caso del mouse optico solo basta con
pasarle un trapo por la parte del haz de luz y listo.
jueves, 13 de septiembre de 2012
MANTENIMIENTO PREVENTIVO DEL MONITOR
En si el mantenimiento a continuacion descrito va a ser externo pues no vamos a abrir un monitor solo vamos a limpiar su superficie y asi empediremos que la acumulacion del polvo o peluza llegue a obstruir las ventilas y se sobrecaliente el monitor dañandolo o causando accidentes.
Primeramente vamos a colocar el monitor en un lugar adecuado.Aqui no usaremos los desarmadores solo en caso de tener que reparar alguna falla dentro del monitor, pero es mejor no hacerlo pues puede contener cargas que pueden dañarlo.
Con una brocha retiraremos el exceso de polvo que este por encima del monitor, todo en un solo sentido.
Con un trapo limpio de prefencia que no deje peluzas limpiaremos el monitor con la espuma limpiadora.No aplicaremos la espuma directamente sino indirectamente es decir ponemos la espuma en el trapo y la esparcimos un poco para que no haya un exceso de espuma en ciertas partes.Con esto evitamos que pueda caer espuma dentro del monitor.
Utilizamos el liquido antiestatico para las pantallas de los equipos y lo aplicamos directa o indirectamente preferentemente usar la ultima opción pues evitariamos que el liquido entrara por la pantalla si no se evaporara rapido.
Podemos usar una aspiradora para jalar el polvo que se encuentra dentro del monitor.

Con esto prolongaremos la vida util de nuestro monitor y evitaremos por un tiempo la acumulacion del polvo.Esto es recomendable hacerlo cada bimestre o trimestreç según la ubicación del monitor
miércoles, 12 de septiembre de 2012
MANTENIMIENTO PREVENTIVO AL TECLADO
TECLADO
MATERIAL:
· Destornillador
de paleta
· Espuma de limpieza
· Brocha
suave
· Fragmentos pequeños de
tela
· Pulsera antiestática
|
PROCEDIMIENTO:
-Antes que nada debemos
checar que el teclado funciones bien.
-Tomamos un destornillador de paleta,
sujetamos una tecla y haciéndole palanca la retiramos, repetimos la
operación con todas las teclas. Coloca fuera las
teclas, como si estuvieran en el teclado, así evitaras equivocarte al
voltearlas a poner en su lugar y que cuando pises esa tecla marque una
letra diferente.
-Destornillamos el teclado por la parte
trasera, colocando los tornillos en un recipiente en donde estén
seguros.
Con mucho cuidado, retiramos el plástico que tiene
los circuitos, de la base del teclado.
-Limpiamos la tecla una a
una con la espuma de limpieza, luego con una brocha suave, retiramos la
suciedad de la base del teclado y con un tozo de tela con espuma
terminamos de remover la grasitud impregnada.
- Con
mucho cuidado retiramos el circuito que está pegado al cable, por que
es una parte sensible del teclado. Debemos tratarlo con mucho cuidado
cuidando que no se derrame agua o algún otro líquido.
-La base plástica la
podemos limpiar, lavar o sopletear, en este caso la vamos a supletear,
con una aspiradora para retirar el polvo.
-Si vemos que la base aun sigue muy sucia, la
lavamos con agua y con jabón.
-En seguida limpia el cable con espuma limpiadora,
con mucho cuidado para que no se valla a jalar algún cable interno.
-Cuando
ya está todo limpio, comenzamos a colocar todo como estaba desde un
principio.
-El cable con el circuito, lo colocamos
con mucho cuidado.
-La base plástica se coloca con cuidado
también, y en seguida las gomas.
-Por último colocamos
nuevamente las teclas.
viernes, 7 de septiembre de 2012
MANTENIMIENTO PREVENTIVO A LA UNIDAD DE CD/DVD Y DISCO DURO
MANTENIMIENTO PREVENTIVO A LA UNIDAD CD/DVD
La limpieza de las unidades CD y DVD forma parte del mantenimiento
preventivo de computadoras por tanto para que tu equipo funcione
adecuadamente deberás tomarlo en cuenta.
Las unidades lectoras de disco CD y DVD actuales, han mejorado
considerablemente con respecto a las primeras unidades de CD-ROM, estas
pueden funcionar sin muchos problemas aún cuando no estén limpias y haya
una considerable cantidad de polvo sobre la lente. Los síntomas que
indican que es necesario limpiar la unidad de CD o DVD, son: problemas
de reconocimiento del disco, se salta las pistas o las repite. Los
indicios anteriores no siempre están presentes sino que pueden
presentarse ocasionalmente.
No debes limpiar la unidad de CD / DVD con demasiada frecuencia,
puedes limpiarla solo en caso de que sospeches algún tipo de problema,
ya que el proceso de limpieza conlleva cierto riesgo de dañar el equipo.
Si es solamente un disco es el que te causa problemas, con seguridad es
el disco el que tiene el problema; sin importar que sean varios discos
los que no son leídos correctamente por la unidad, primero deberás
asegurarte que los discos estén libres de problemas antes de intentar
limpiar la unidad de CD o DVD . Sigue los siguientes pasos para limpiar
discos.
Cómo limpiar discos ópticos CD o DVD
- Humedece un paño suave con agua tibia para limpiar el disco. No utilices el trapo seco ya que puedes rayar la superficie del disco.
- Limpia el disco suavemente de la parte del centro hacia afuera, no lo hagas desplazando el paño de manera circular sobre el disco.
- En caso que el agua no sea suficiente al momento de limpiar el disco y remover la suciedad puedes probar con un limpiador suave. Nunca utilices productos que contengan abrasivos o solventes.
- Seca el disco con un paño que no deje pelusa.
Si después aún después de limpiar discos ópticos CD o DVD la unidad lectora continúa con problemas de lectura, puedes probar a “soplar” el polvo de la unidad. Antes de hacerlo debes apagar el equipo. - No soples tu mismo hacia la unidad ya que al hacerlo puedes empeorar la situación. Lo mejor es utilizar una lata de aire comprimido.
- Lanza con cuidado pequeños chorros de aire hacia la zona donde se encuentra el lente del CD o DVD, recuerda que no vas apagar las velas del pastel de cumpleaños, así que, evita daños a tu unidad y no lances el aire con demasiada fuerza.
- Mientras utilices la lata de aire comprimido, mantén la lata en posición vertical para que salga ningún fluido de la misma y dañe el lente.
MANTENIMIENTO PREVENTIVO DEL DISCO DURO
El disco duro es uno de los componentes de nuestra computadora
(ordenador, PC) más sensibles y por ello requiere cuidado y
mantenimiento para mantenerlo siempre funcionando como nuevo. Es
recomendable que el espacio libre de un disco duro no debe ser inferior
al 10% de su capacidad total, y cuando se llega a este límite es
necesario borrar archivos innecesarios, desinstalar programas que no se
usen, comprimir archivos o en ultima instancia comprar un disco duro de
mayor capacidad.
Como en muchos aspectos, la prevención es la mejor arma para evitar posteriormente fallos o incluso pérdida de información. Algunos de estos fallos se muestran a continuación:
Como en muchos aspectos, la prevención es la mejor arma para evitar posteriormente fallos o incluso pérdida de información. Algunos de estos fallos se muestran a continuación:
1. Poco espacio disponible (a menudo como
consecuencia de archivos innecesarios)
2. Espacio del disco asignado a dos o más archivos, conocido como "direccionamiento cruzado de archivos"
3. Cadenas o clusters perdidos, es decir: espacio ocupado en el disco (aparentemente) pero no asociado a ningún archivo o carpeta.
4. Copias 1 y 2 no coincidentes de la FAT, es decir dos copias idénticas de la FAT (File Allocation Table) que se mantienen en el disco duro como medida de seguridad pero que se detecta que no coinciden, lo que provoca que se emita un mensaje de alarma.
5. Sectores alterados o dañados:
a) Sector de arranque alterado o dañado (por virus, cortes de energía abruptos, descargas eléctricas, por la edad del disco).
b) Sectores físicamente dañados (por ejemplo por envejecimiento, exceso de humedad, calor, etc., uso abusivo prolongado, fallo súbito de energía, golpes).
6. Alto porcentaje de fragmentación, esto se puede corregir facilmente siguiendo el articulo DESFRAGMENTAR
2. Espacio del disco asignado a dos o más archivos, conocido como "direccionamiento cruzado de archivos"
3. Cadenas o clusters perdidos, es decir: espacio ocupado en el disco (aparentemente) pero no asociado a ningún archivo o carpeta.
4. Copias 1 y 2 no coincidentes de la FAT, es decir dos copias idénticas de la FAT (File Allocation Table) que se mantienen en el disco duro como medida de seguridad pero que se detecta que no coinciden, lo que provoca que se emita un mensaje de alarma.
5. Sectores alterados o dañados:
a) Sector de arranque alterado o dañado (por virus, cortes de energía abruptos, descargas eléctricas, por la edad del disco).
b) Sectores físicamente dañados (por ejemplo por envejecimiento, exceso de humedad, calor, etc., uso abusivo prolongado, fallo súbito de energía, golpes).
6. Alto porcentaje de fragmentación, esto se puede corregir facilmente siguiendo el articulo DESFRAGMENTAR
Lo primero que tenemos que tener en cuenta es que se trata de un
elemento de alta precisión, con unos discos internos que giran
normalmente a 7.200 rpm y con unas cabezas lectoras que se desplazan a
una gran velocidad a una distancia de los discos que se calcula en
micras (una mota de polvo no cabe entre la cabeza y en disco), pero que
en ningún momento pueden tocar este, ya que entonces ocurriría lo que se
conoce como un aterrizaje de cabezales, con el consiguiente daño tanto
para el disco como para el cabezal.
Con todo esto, la primera conclusión que se saca es que no es nada recomendable hacer movimientos bruscos del equipo si este está encendido, ya que hay que tener en cuenta que si bien las cabezas cuando no están leyendo o escribiendo se encuentran en una posición de reposo (en los discos muy antiguos había que aparcar los cabezales), un golpe o movimiento brusco pueden desplazar los cabezales, produciéndose el aterrizaje ya mencionado.
Con los discos externos debemos tener especial cuidado, ya que, aunque esté apagado, un golpe fuerte puede dañar el disco de forma irreparable.
También debemos asegurarnos de que tenga las menores vibraciones posibles, ya que un exceso de vibraciones en el disco duro puede llegar a dañarlo.
Con todo esto, la primera conclusión que se saca es que no es nada recomendable hacer movimientos bruscos del equipo si este está encendido, ya que hay que tener en cuenta que si bien las cabezas cuando no están leyendo o escribiendo se encuentran en una posición de reposo (en los discos muy antiguos había que aparcar los cabezales), un golpe o movimiento brusco pueden desplazar los cabezales, produciéndose el aterrizaje ya mencionado.
Con los discos externos debemos tener especial cuidado, ya que, aunque esté apagado, un golpe fuerte puede dañar el disco de forma irreparable.
También debemos asegurarnos de que tenga las menores vibraciones posibles, ya que un exceso de vibraciones en el disco duro puede llegar a dañarlo.
Otro factor muy importante es la temperatura de funcionamiento del disco. Un disco duro suele tener una temperatura de trabajo de entre 45º y 50º, con un tope operativo de sobre 60º. Unas temperaturas superiores a estas pueden causar un mal funcionamiento y, a la larga, provocar una avería. Es muy conveniente, sobre todo si nuestros programas o hábitos de uso del ordenador implican unos accesos al disco constantes y grandes, que le pongamos algún medio de refrigeración extra. Hay en el mercado disipadores diseñados especialmente para los discos duros que no son caros y van muy bien.
También es conveniente limpiarlo a menudo. Recordad que el polvo hace de
aislante e impide una buena refrigeración.
Fundamental es que los voltajes que recibe sean los correctos (recibe tanto 12v como 5v), por lo que una buena fuente de alimentación y un estabilizador son dos cosas muy importantes para la salud de nuestro disco duro, aunque esto es común para todo el ordenador.
Una bueno forma es hacer un buen mantenimiento de éste de forma periódica, procurando que la información de se encuentre lo menos fragmentada que sea posible. Con ellos no es que las cabezas vayan a efectuar menos operaciones de lectura/escritura (que van a hacer las mismas), sino que los desplazamientos de las cabezas van a ser menos bruscos y menos amplios. Esto va a afectar sobre todo al rendimiento del disco duro y de paso también en su conservación, ya que movimientos menos bruscos y amplios significa también generar menos temperatura.
Por último, vamos a ver cuales son los grandes enemigos de nuestro disco duro:
- Golpes y movimientos bruscos.
Esto es muy malo con los discos en movimiento, pero también lo es con los discos parados, incluso desconectados.
- Una mala alimentación.
Una mala alimentación y cortes o sobrecargas eléctricas pueden incluso dejar nuestro disco totalmente inutilizado.
- Una mala refrigeración.
Un trabajo constante por encima de su temperatura media de funcionamiento termina por bajar su rendimiento y por estropear físicamente el disco duro.
- Una fuente magnética muy intensa.
Una fuente magnética muy intensa no sólo nos puede borrar los datos, sino que puede dañar de forma irrecuperable los discos internos de nuestro disco duro. Evidentemente un disco duro está bastante bien protegido, pero cuando lo tengamos desinstalado debemos tener mucho cuidado y mirar muy bien donde lo colocamos.
Fundamental es que los voltajes que recibe sean los correctos (recibe tanto 12v como 5v), por lo que una buena fuente de alimentación y un estabilizador son dos cosas muy importantes para la salud de nuestro disco duro, aunque esto es común para todo el ordenador.
Una bueno forma es hacer un buen mantenimiento de éste de forma periódica, procurando que la información de se encuentre lo menos fragmentada que sea posible. Con ellos no es que las cabezas vayan a efectuar menos operaciones de lectura/escritura (que van a hacer las mismas), sino que los desplazamientos de las cabezas van a ser menos bruscos y menos amplios. Esto va a afectar sobre todo al rendimiento del disco duro y de paso también en su conservación, ya que movimientos menos bruscos y amplios significa también generar menos temperatura.
Por último, vamos a ver cuales son los grandes enemigos de nuestro disco duro:
- Golpes y movimientos bruscos.
Esto es muy malo con los discos en movimiento, pero también lo es con los discos parados, incluso desconectados.
- Una mala alimentación.
Una mala alimentación y cortes o sobrecargas eléctricas pueden incluso dejar nuestro disco totalmente inutilizado.
- Una mala refrigeración.
Un trabajo constante por encima de su temperatura media de funcionamiento termina por bajar su rendimiento y por estropear físicamente el disco duro.
- Una fuente magnética muy intensa.
Una fuente magnética muy intensa no sólo nos puede borrar los datos, sino que puede dañar de forma irrecuperable los discos internos de nuestro disco duro. Evidentemente un disco duro está bastante bien protegido, pero cuando lo tengamos desinstalado debemos tener mucho cuidado y mirar muy bien donde lo colocamos.
jueves, 6 de septiembre de 2012
Procedimiento para dar Mantenimiento Preventivo a las tarjetas Principal y de Interface
MANTENIMIENTO DE LA UNIDAD CENTRAL.
MANTENIMIENTO DE LAS TARJETAS
PRINCIPAL Y DE INTERFACE
Al destapar la unidad central debemos tener
desconectados lodos los dispositivos tanto los de potencia como los
de comunicación, no olvide organizar los
tomillos a medida que se van retirando.
No haga fuerzas excesivas para retirar la tapa de la
unidad central. Haga un análisis de la forma en que ésta se
encuentra ajustada de tal modo que no se corran riesgos de
daño en
algún elemento.
El mantenimiento esté funcionando correctamente y
adicionalmente, detectar alguna falla que deba corregirse. Con
estos procedimientos
previos se delimita el grado de responsabilidad antes de realizar el
mantenimiento
en caso de que algo no funcione correctamente.
El siguiente paso es retirar las tarjetas de interface
(video,
sonido,
fax-módem, etc.), figura 1. Es muy
recomendable establecer claramente la ranura (slot) en la que se
encuentra instalada cada una para conservar el mismo orden al
momento de insertarlas.
El manejo de las tarjetas electrónicas exige
mucho cuidado. Uno de los más importantes es utilizar
correctamente una pulsera antiestática con el fin de
prevenir las descargas electrostáticas del
cuerpo.

Figura 1. Retirando las tarjetas de
interface
Luego se retiran los cables de datos Ribbon) que
van desde la tarjeta principal hasta las unidades de disco duro.
De disco flexible, de tape backup y de CD-ROM (si los
hay) con el objetivo de liberar el espacio para la limpieza de la
unidad central. Fíjese muy bien en la conexión de
cada cable con el fin de instalarlos en la misma posición.
Una buena precaución puede ser elaborar un plano
simplificado indicando cada una de las conexiones. Esto sobre
todo en equipos con los cuales no esté muy
familiarizado.
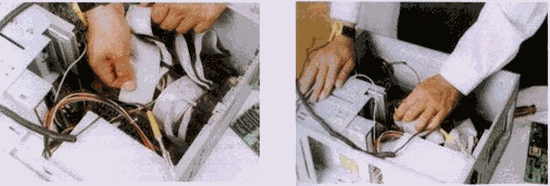
Recuerde que estos cables tienen marcado el borde que
corresponde al terminar número 1 de sus respectivos
conectares. Adicionalmente, se deben retirar los cables de alimentación de la
fuente de
poder.

Se procede luego a retirar las unidades de disco
flexible, de disco duro. El tape backup y de CD-ROM
fijándolo en su ubicación y en el tipo de lomillos
que militan, generalmente tus tornillos cortos corresponden a la
unidad de disco duro.
Si después de revisar la unidad central es
necesario retirar la tarjeta principal para limpiaría bien
o para hacerle mantenimiento a otros elementos, libérela
de los tomillos que la sujetan al gabinete. Se debe Tener Mucha
cuidado con las arandelas aislantes que tienen los tomillos ya
que éstas se pierden muy fácil. Observe con
detenimiento el sentido que tienen los conectares de
alimentación de la tarjeta principal ya que si estos se
invierten, se pueden dañar sus componentes
electrónicos.

Con elementos sencillos como una brocha, se puede hacer
la limpieza general de las tarjetas principal y de interface, al
igual que en el interior de la unidad.
Para limpiar los contactos de las tarjetas de interface
se utiliza un borrador blando para lápiz. Después
de retirar el polvo de las tarjetas y limpiar los terminales de
cobre de
dichas tarjetas, podemos aplicar limpia-contados (dispositivo en
aerosol para mejorar la limpieza y que tiene gran capacidad
dieléctrica) a todas las ranuras de expansión y en
especial a los conectares de alimentación de la tarjeta
principal.


Si usted es una persona dedicada
al mantenimiento de computadoras, el soplador o blower es una
herramienta indispensable para hacer limpieza en aquellos sitios
del sistema de difícil acceso. Utilícelo con las
computadoras apagadas ya que éste posee un motor que
podría introducir ruido sobre la
línea eléctrica y generar daños a las
máquinas.
miércoles, 5 de septiembre de 2012
Limpieza de la Fuente de Poder
LIMPIEZA
DE LA FUENTE DE PODER
Antes de proceder con el mantenimiento de la fuente de
poder, se
deben desconectar todos los cables de alimentación que se
estén utilizando, Lo primero que se debe desconectar son
los cables que van a la tarjeta principal recuerde los cuidados
en su conexión).

Desconectando la fuente de
poder
Luego se desconectan todos los periféricos. Los
conectares utilizados pura el disco duro, la unidad de respaldo
en cinta (tape backup), si la hay, la unidad de CD-ROM y la
unidad de disco flexible, no tienen un orden especifico en su
conexión, cualquiera de los cables puede ir a cualquiera
de estas unidades.
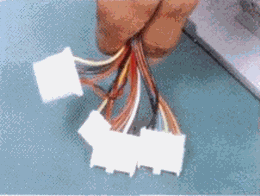
Tipos de conectores de la
fuente
Una de las partes en donde se acumula más polvo
es el ventilador de la fuente de poder. Para eliminarlo, se
puede
utilizar el soplador o blower sin tener que destapar la unidad.
Utilice un destornillador, Para evitar que el ventilador gire
creando voltajes dañinos.
¡Recuerde que la unidad central debe citar
desenergizada o para mayor seguridad, sin
los cables de alimentación!

Limpieza de la fuente con soplador o
blower
Si no se dispone del soplador, se debe destapar la
fuente para limpiarla. Es muy importante no perder ningún
tornillo y tener claridad sobre el tiempo de
garantía de la fuente, ya que después de decaparla
se pierde por la rotura del sello de garantía. Para
destapar la unidad se puede apoyar sobre la misma carcasa con el
fin de no desconectar el interruptor de potencia de la
fuente.

La limpieza inferior se puede hacer con una brocha
suave. Después de limpiar la fuente de poder, si hubo
necesidad de destaparla, procedemos a taparla y ubicarla en su
sitio. Utilice los tomillos que corresponden con el fin de evitar
daños en la corcusa.

sábado, 1 de septiembre de 2012
Herramientas para el Mantenimiento Preventivo de Software y Hardware
MANTENIMIENTO
PREVENTIVO EN SOFTWARE
El Mantenimiento Preventivo en Software es en teoría limpiar
y optimizar el buen funcionamiento de los programas, antivirus y en especial el
sistema operativo de la computadora.
Algunos problemas que empieza a tener la computadora con el
tiempo es que tarda en hacer ciertas acciones como abrir una ventana o buscar
algún archivo entre otros, es debido a que el disco duro se encuentra lleno de
información innecesaria o tiene algún tipo de virus.Para ello se recomienda una
serie de acciones para evitar esto:
Ejecutar
el antivirus siempre, y estar actualizándolo constantemente.
·
Eliminar
cookies y archivos temporales cuando se navega en Internet.
· Contar con una copia de seguridad en CD, Usb, etc.
· Desfragmentar el disco duro y utilizar el liberador de espacio.
· Eliminar archivos innecesarios del disco duro.
· Contar con una copia de seguridad en CD, Usb, etc.
· Desfragmentar el disco duro y utilizar el liberador de espacio.
· Eliminar archivos innecesarios del disco duro.
Existen programas que te ayudan a darle mantenimiento a la
computadora como Ccleaner, TuneUp, Defraggler, entre otros que te ayudan a
realizar el mantenimiento mas rápido y seguro. Así como los antivirus que
tienen como objetivo limpiar los archivos ya infectados y cuidar de los que
intente dañar tu equipo, unos ejemplos de antivirus son AVG, Kaspersky, Panda
entre otros.
MANTENIMIENTO PREVENTIVO EN HARDWARE
El tiempo en
que se debe realizar este tipo de mantenimiento varía del uso y tiempo que el
usuario le da a la computadora, si se utiliza durante todo el día (escuelas y
empresas) se recomienda que se efectué una vez por semana. Si la computadora no
se utiliza todo el día se puede efectuar cada mes.
En
conclusión el mantenimiento preventivo de software es una práctica que nos
ayuda a prevenir errores de software y que nuestra computadora se contagie de
un virus informático y así contar con una computadora libre y segura.
El
mantenimiento preventivo es el tipo de mantenimiento que se encarga de
verificar el buen funcionamiento del equipo de cómputo para evitar que se dañe
y pasar al mantenimiento correctivo.
La
característica principal del mantenimiento preventivo es inspeccionar el equipo
y detectar las fallas antes que sea tarde y causen molestias al equipo y el
usuario.
Los factores
que afectan el rendimiento de la computadora están el calor excesivo, el polvo,
fuentes de magnetismo, campos electromagnéticos, humedad, fallas de energía.
Las
herramientas necesarias para el mantenimiento preventivo son:
· Franela
· Soplador (Paleta y Estrella)
· Desarmadores (Plano y de Cruz),
· Entre otras.
Con el
mantenimiento preventivo se pueden evitar fallas eléctricas y/o mecánicas que
pueden evitarse con los cuidados indicados, como son la inspección de cables y
circuitos que no se encuentren rotos, quemados o mal conectados, la lubricación
de las piezas periódicamente, limpieza del equipo de computo en el exterior
como en el interior. En ello se utiliza el aspirado para quitar el polvo u otro
material que pueda causar daños.
El
mantenimiento preventivo se caracteriza en cumplir las normas de seguridad e
higiene y realizar inspecciones periódicamente para detectar los fallos a
tiempo, ya que pasar a un mantenimiento correctivo. Por ello se debe hacer
frecuentemente y con las herramientas adecuadas para que nuestro equipo
funcione como debe de funcionar y así evitar daños y problemas en el futuro.
jueves, 30 de agosto de 2012
¿QUE ES EL MANTENIMIENTO PREVENTIVO?
El mantenimiento preventivo es el destinado a la conservación de
equipos o instalaciones mediante realización de revisiones y
reparaciones que garanticen su buen funcionamiento y fiabilidad, el
mantenimiento preventivo se realiza en equipos en condiciones de
funcionamiento, por oposición al mantenimiento correctivo que repara
o pone en condiciones de funcionamiento aquellos que dejaron de
funcionar o están dañados.
Dentro del mantenimiento preventivo existe software
que permite al usuario vigilar constantemente el estado de su equipo,
así como también realizar pequeños ajustes de una manera fácil.
Además debemos agregar que el mantenimiento preventivo en general se
ocupa en la determinación de condiciones operativas, de durabilidad y de
confiabilidad de un equipo en mención este tipo de mantenimiento nos
ayuda en reducir los tiempos que pueden generarse por mantenimiento
correctivo.
En lo referente al mantenimiento preventivo de un producto software,
se diferencia del resto de tipos de mantenimiento (especialmente del
mantenimiento perfectivo) en que, mientras que el resto (correctivo,
evolutivo, perfectivo, adaptativo...) se produce generalmente tras una
petición de cambio por parte del cliente o del usuario final, el
preventivo se produce tras un estudio de posibilidades de mejora en los
diferentes módulos del sistema.
Aunque el mantenimiento preventivo es considerado valioso para las
organizaciones, existen una serie de fallas en la maquinaria o errores
humanos a la hora de realizar estos procesos de mantenimiento. El
mantenimiento preventivo planificado y la sustitución planificada son
dos de las tres políticas disponibles para los ingenieros de
mantenimiento.
Algunos de los métodos más habituales para determinar que procesos de
mantenimiento preventivo deben llevarse a cabo son las recomendaciones
de los fabricantes, la legislación vigente, las recomendaciones de
expertos y las acciones llevadas a cabo sobre activos similares.
El primer objetivo del mantenimiento es evitar o mitigar las
consecuencias de los fallos del equipo, logrando prevenir las
incidencias antes de que estas ocurran. Las tareas de mantenimiento
preventivo incluyen acciones como cambio de piezas desgastadas, cambios
de aceites y lubricantes, etc. El mantenimiento preventivo debe evitar
los fallos en el equipo antes de que estos ocurran.
miércoles, 29 de agosto de 2012
APLICAR MATENIMIENTO PREVENTIVO AL EQUIPO DE CÓMPUTO
HARDWARE
1. El matenimiento preventivo.2. Herramientas para el mantenimiento.
3. Mantenimiento de la unidad central. Mantenimiento de las tarjetas principaly de interface.
4. Limpieza den la fuente de poder.
5. Limpieza de unidades de CD-Rom.
6. Mantenimiento del disco duro.
7. Mantenimiento de los periféricos.
8. Mantenimiento del mouse.
9. Verificación de conexiones.
10. Sentido de los conectores de la tarjeta principal.
11. Tapando la unidad central.
12. Actitudes y valores al hacer mantenimiento.
SOFTWARE
1. Desfragmentación.2. Depuración de archivos.
3. Detección de errores en disco.
4. Instalación y actualización de antivirus.
5. Desinstalación de programas.
6. Restauración del sistema a un estado anterior.
7. Configuración de driver de perifericos.
8. Configuración y conexión a la red.
9. Backups (respaldos).
10. Programas de utilerías.
Suscribirse a:
Entradas (Atom)






